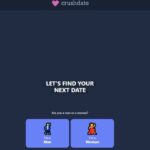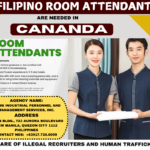Diggz Xenon Plus kodi 20 Nexus Build Overview
Table of Contents
Diggz Xenon Plus is a popular Kodi build that provides a sleek and user-friendly interface along with a vast collection of add-ons for streaming movies, TV shows, sports, and much more. If you’re looking to install Diggz Xenon Plus on your Kodi device, you’ve come to the right place. In this article, we’ll walk you through the step-by-step process of installing the Diggz Xenon Plus Kodi 20 Nexus build.
Before we begin, it’s important to note that Kodi builds can sometimes be resource-intensive and may not run well on lower-end devices. If you’re experiencing issues with performance or stability, it’s a good idea to consider switching to a lightweight Kodi build or adding more RAM to your device.
Step 1: Enable Unknown Sources
By default, Kodi does not allow the installation of third-party add-ons or builds. To install Diggz Xenon Plus kodi 20 Nexus build, you need to enable the “Unknown Sources” option in Kodi. Here’s how to do it:
- Open Kodi and click on the gear icon to access the System menu.
- Click on “System settings” and then click on “Add-ons”.
- Turn on the “Unknown sources” option by clicking on the toggle switch.
- Click “Yes” when prompted to confirm that you understand the risks of installing third-party addons and builds.
Read: CucoTV APK Installation Guide On Firestick + Reviews
Step 2: Add the Diggz Xenon Plus Repository
Before you can install the Diggz Xenon Plus Kodi 20 Nexus build, you need to add the Diggz repository to your Kodi installation. Here’s how to do it:
- Go back to the Kodi main menu and click on the gear icon to access the System menu.
- Click on “File Manager” and then click on “Add source”.
- In the “Add file source” dialog box, click on the <None> option.
- Enter the following URL exactly as shown: http://diggzrepo.ddns.net/
- Give the source a name, such as “Diggz Repository”, and click on “OK”.
Step 3: Install the Diggz Xenon Plus Build
Now that you’ve added the Diggz repository, you can install the Diggz Xenon Plus Kodi build. Here’s how to do it:
- Go back to the Kodi main menu and click on “Add-ons”.
- Click on the “Package installer” icon in the top-left corner.
- Click on “Install from zip file” and select the “Diggz Repository” source that you added earlier.
- Click on “repository.diggz-x.x.zip” to install the Diggz repository.
- Once the repository has been installed, click on “Install from repository” and select the “Diggz Repository”.
- Click on “Program add-ons” and then click on “Diggz Wizard”.
- Click on “Install” and wait for the Diggz Wizard to download and install.
- Once the installation is complete, the Diggz Wizard will launch automatically. Click on “Continue” to proceed.
- Select the “Diggz Xenon Plus” build from the list of available builds.
- Click on “Fresh Install” to install the build from scratch. If you’re updating from an older version of the Diggz Xenon Plus build, you can choose “Standard Install” to keep your existing settings and addons.
- Wait for the build to download and install. This may take a few minutes depending on your internet speed and device performance.
- Once the installation is complete, Kodi will automatically close and restart. The Diggz Xenon Plus build will now be your default Kodi skin and you can start exploring the wide range of add-ons and contents within this build.
What is Kodi Build?
A Kodi Build is a pre-made package of addons, skins, and settings for a Kodi media player. This convenient package includes all the tools users need to customize their Kodi setup to meet their desired viewing needs. To install a kodi build, users simply download the package onto their device and then upload it into the kodi app. Once installed, users will be able to access an expansive selection of streaming content right at their fingertips. Kodi builds make customizing kodi easy, allowing users to create the ultimate kodi experience with one simple installation.